dimanche 25 janvier 2009
Comment envoyer et lire vos mails ?
Vous pouvez mettre en pause, avancer et reculer le film
en uilisant la barre de défilement sous le cadre du film.
Si vous avez le moindre souci de lecture pour cette vidéo,
cliquez sur le lien suivant : http://fr.youtube.com/watch?v=0T_tDpSiRfM
Bons mails
vendredi 16 janvier 2009
Comment utiliser les commandes Couper / Copier / Coller ?
Si vous avez des problèmes pour lire cette vidéo,
cliquez sur le lien ci-dessous :
http://fr.youtube.com/watch?v=nHPz5LRJz70
.
dimanche 4 janvier 2009
Découvrez comment créer un compte de messagerie Gmail
Pour créer un compte de messagerie Gmail : il est insdispensable de déjà posséder une adresse de messagerie (et oui, même si ça paraît "idiot" car à la base si vous en voulez une, c'est que vous n'en avez pas... vous pouvez en créer une simplement sur Hotmail http://www.hotmail.com/
Cliquez sur le centre de l'image
pour démarrer la vidéo explicative
Si la première vidéo est mauvaise,
essayez celle-ci :
Gmail_fred
envoyé par ocebar
IMPORTANT
Après avoir créé votre compte vous allez recevoir un message à l'adresse mail que vous possédez déjà ; il est indispensable de CONFIRMER votre inscription pour pouvoir utiliser votre nouveau compte Gmail.
Bon courage
samedi 3 janvier 2009

Gmail possède de nombreuses particularités qui le différencient des autres messageries électroniques. 9 thèmes abordés en images pour en maîtriser les subtilités. Comment transférer les messages sur votre adresse Gmail ? Comment hiérarchiser vos courriels? Toutes les réponses sur les caractéristiques de la messagerie Google.
1. La gestion des contacts

Pour bâtir un véritable carnet d'adresses, il est possible via Gmail d'enregistrer pour chaque contact une liste d'informations optionnelles (numéros de téléphone, note, adresse postale, etc...). Un simple clic sur le nom d'un contact permet d'afficher la liste de toutes les conversations passées avec ce contact.
La fonctionnalité "Créer un groupe" permet d'aller plus vite pour retrouver un contact en le recherchant à partir d'un centre d'intérêt (amis, travail, contacts...). De même, une fois le groupe créé, il sera possible de lui envoyer un mail commun, sans avoir à saisir individuellement chaque adresse mail des contacts du groupe.

On peut aussi retrouver d'anciens contacts en passant par l'option "Fréquemment utilisés". La liste de contacts peut en outre être classée par ordre hiérarchique, de même que toute autre information présente dans la fiche du contact.
2. L'utilisation des libellés

Pour retrouver plus rapidement ses emails lorsqu'ils commençent à s'entasser dans la boîte de réception, Gmail offre un système de classification par "Libellés". Plus concrètement, pour chaque email, on crée un nouveau champ qui sert à désigner le contenu de cet email, plutôt que de laisser un objet pas toujours très parlant.
Les messages libellés sont rangés dans des dossiers spéciaux et n'apparaîssent plus dans la boîte de réception principale. Grâce à ce système, les messages sans libellés seront plus faciles à retrouver. Il est par ailleurs possible d'assigner plusieurs libellés à un message pour le ranger dans différents dossiers.

Vous pouvez également marquer les messages importants sur lesquels vous voulez garder un œil. Ces messages apparaîtront dans la boîte de réception, mais aussi dans la rubrique "Suivi", accompagnés d'une étoile jaune.
3. Utiliser des filtres

Gmail permet de créer jusqu'à 20 règles de filtrage. Ces règles vont rediriger les messages qui entrent dans votre boîte de réception vers un dossier spécial ou directement vers la corbeille.
Pour accéder à cette page, allez dans "Paramètres" puis "Filtres". Cette fonctionnalité est recommandée sur une boîte mail pouvant accueillir plus de 2 Go de contenu ou pour les utilisateurs traitant plus d'une dizaine de mails par jour.

Dans l’exemple, le filtre repère tous les messages en provenance de "François". On peut ensuite mail par mail, leur assigner un libellé pour les classer par thème, exemple : vacances, anniversaires...
Les champs de recherche peuvent contenir plusieurs mots clés et être séparés par des critères ET ou OU de Google. Dans ce cas le résultat de la recherche sera encore plus précis.
4. La recherche automatique
Si les règles de filtrage ou les libellés vous semblent trop complexes à mettre en oeuvre, Gmail dispose d'une fonction de recherche. Utilisant le moteur de Google, elle permet de retrouver par mots-clés ses anciens mails.
![]()
Pour y accéder, il suffit d'appuyer sur le bouton "Rechercher dans les messages". Les critères ET et OU peuvent bien évidemment être utilisés.
Attention, les mails présents dans la corbeille ou dans le dossier spam ne seront pas pris en compte par la fonction recherche.
Il est également possible d'utiliser ce moteur pour lancer une recherche Google sur le Web directement à partir de l'interface Gmail, toujours en saisissant les mots clés dans le champ de recherche et cette fois-ci en appuyant sur le bouton "Rechercher sur le Web".
5. Outils de rédaction

Lors de la saisie de l'adresse du destinataire, Gmail identifie les adresses sucseptibles de commencer par les premières lettres tapées en utilisant votre carnet d'adresses.
Le webmail dispose aussi d'un correcteur d'orthographe qui peut être activé à l'aide du lien "Vérifier l'orthographe" à droite de l'écran. Pour corriger les fautes, il faut cliquer sur le mot qui apparaît en surbrillance et choisir la proposition adéquate.

6. Le transfert de messages

Pour rapatrier certains messages de sa boîte Gmail vers une autre adresse électronique (Hotmail, Yahoo...), il est possible d'établir une règle de transfert automatique à partir de l'onglet "Paramètres".
Il suffit de taper l'adresse électronique et de cocher la ligne correspondante. Par ailleurs, l'utilisateur aura le choix de conserver, d'archiver ou de supprimer le message après son transfert. On peut à tout moment choisir de désactiver cette option ou changer la destination du transfert.7. Relever plusieurs adresses avec Gmail

Pour relever le courrier d'autres adresses électronique que Gmail, cliquez sur l'onglet "Paramètres". Dans l'onglet "Comptes", sélectionnez "Ajouter un autre compte de messagerie" puis saisissez l'adresse mail voulue (il est possible de rajouter 5 adresses supplémentaires en plus de l'adresse Gmail initiale).

Enfin, à la dernière étape, on précise son mot de passe. Les informations concernant le serveur (adresse et port) sont déjà déduites. On clique alors sur "Ajouter un compte".

Les messages reçus à cette adresse seront désormais visibles dans Gmail. N'hésitez pas à recommencer pour rajouter vos différentes adresses. Les comptes Hotmail standards ne fonctionnent pas avec cette astuce.
8. Gérer les spams
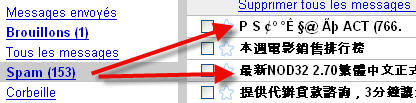
Gmail possède un filtre anti-spam à l'instar des autres services mails. Ainsi, lorsqu'il détecte un mail comme étant du spam il le redirige directement dans le dossier Spam. Ces mails sont conservés à cet endroit pendant 30 jours, ensuite ils seront automatiquement supprimés.
Au cas où un mail authentique est considéré par Gmail comme un spam, vous pouvez utiliser le bouton "Non spam" pour le remettre dans la boite de réception. Une fois l'opération réalisée, le prochain mail de ce type arrivera dans votre boîte de réception.
A l'inverse, si un spam arrive dans votre boîte sans avoir été identifié en tant que tel, plutôt que de le supprimer, sélectionner le mail et cliquer sur le bouton "Signaler comme spam".
Bien utiliser internet explorer 7
 neuve avec une septième version. Disponible depuis octobre 2006, elle est aujourd'hui proposée automatiquement aux utilisateurs de Windows XP SP2 via le service de mise à jour Microsoft Update.
neuve avec une septième version. Disponible depuis octobre 2006, elle est aujourd'hui proposée automatiquement aux utilisateurs de Windows XP SP2 via le service de mise à jour Microsoft Update. Internet Explorer 7 marque une réelle évolution par rapport à IE 6. Inspirés par les innovations apportées par le navigateur concurrent Firefox, les ingénieurs de Microsoft ont apporté de nombreuses nouveautés à leur logiciel.
Plus ergonomique, clair, pratique, le nouveau IE 7 facilite la navigation web, sans toutefois marquer de véritable révolution comme Firefox en son temps.

1. Le menu
Avant : le menu inchangé d'Internet Explorer 6
Le menu d'IE 6, vieillissant, était identique à celui des versions précédentes du navigateur. Divisé en deux, la partie supérieure donnait accès aux différents onglets : Fichier, Edition, Affichage, Favoris, Outils et Aide, qui proposaient un large choix d'options, dans lequel il était facile de se perdre.
![]()
La partie inférieure étant composée des différentes icônes nécessaires au fonctionnement du navigateur.
Aujourd'hui : Internet Explorer 7, un menu revu
Le menu d'IE 7 gagne en simplicité. On perd la fameuse barre de liens d'IE 6 au profit d'icônes qui donnent accès aux principales options du navigateur.
Du côté droit, le menu est composé des icônes suivantes : la "maison" pour retrouver à tout moment sa page d'accueil, l'indicateur de flux RSS (plus d'informations), le bouton Page regroupant notamment les options "nouvelle fenêtre" et "enregistrer sous"... que l'on retrouvait sous l'onglet "Fichier" d'IE 6, et enfin le bouton Outils qui donne accès à des options comme "Supprimer l'historique" ou l'activation du bloqueur de fenêtres publicitaires intempestives. Deux flèches sur la droite donnent accès à d'autres fonctions comme l'aide ou la fonction recherche.

Du côté gauche, on retrouve la barre d'adresse avec les flèches "précédente" et "suivante" pour naviguer entre les pages vues. Deux nouveautés apparaissent dans cet IE 7 : un accès direct aux pages favorites (boutons étoile) et l'affichage d'onglets pour chaque page lue.

2. Les onglets
Les ingénieurs de Microsoft se sont inspirés de l'une des innovations qui ont fait le succès de navigateur web Firefox : le système d'onglets.
Vous naviguez sur une page web et vous désirez surfer sur un autre site sans quitter votre page en cours ? Rien de plus simple : il vous suffit de cliquer sur le petit onglet situé à droite de l'onglet principal ou d'utiliser le raccourci clavier Ctrl + T.

Bien plus pratique que d'avoir une succession de fenêtres encombrantes dans la barre des tâches Windows, le système d'onglets offre également un gain de temps. En effet, si vous souhaitez un aperçu rapide de tous vos onglets ouverts, le navigateur vous offre deux solutions.
Soit un affichage de type liste verticale, qui apparaît en cliquant sur la flèche à gauche du premier onglet.

Soit un affichage de type miniatures, accessible en cliquant sur l'icône correspondante à gauche de la flèche précédente.

Pratique, cet affichage permet de voir dans une même fenêtre les différentes pages web que vous êtes en train de consulter. Un clic sur la miniature permet d'ouvrir la page, un clic sur la croix au-dessus de la miniature permet de la fermer.
| Nouvel onglet | Ctrl + T |
| Fermer un onglet | Ctrl + W ou clic central de la souris sur un onglet |
3. La sécurité

Au cours de votre surf, le navigateur "surveille" les sites que vous visitez et si le site rencontré est considéré comme nuisible, l'adresse de celui-ci sera mis en évidence dans la barre d'adresse, par une couleur rose.
4. Moteur de recherche
A l'image de Firefox et d'Opéra, IE 7 intègre un moteur de recherche qui est directement accessible à droite de la barre d'adresse.

Il est facile de le personnaliser ce moteur afin d'y ajouter différents moteurs de recherche. Initialement, IE 7 utilise Live Search de Microsoft, mais il est possible d'ajouter par exemple les moteurs de recherche de Google ou de Yahoo! et d'en définir un par défaut (en cliquant sur "Modifier les paramètres de recherche par défaut...").
5. Les favoris
Internet Explorer 7 permet un enregistrement rapide des favoris grâce à une icône dédiée, située à gauche des onglets. Il est aussi possible de taper Ctrl + D pour enregistrer le site lu en tant que favori.

Il est aussi possible de réunir tous les onglets ouverts dans un même groupe de favoris, en sélectionnant "Ajouter le groupe d'onglets aux favoris".
Pour avoir une vue d'ensemble des différents favoris sauvegardés, il vous suffit de cliquer sur l'étoile placée totalement à gauche ou en cliquant sur Alt + C. Le "Centre des favoris" va ainsi vous permettre de retrouver vos favoris ainsi que vos groupes de favoris.

Lorsqu'un groupe est créé, il est même possible d'ouvrir tous les onglets du groupe en cliquant sur la flèche de celui-ci. Ce qui est bien pratique pour ouvrir ses sites favoris en un rien de temps.
| Ajouter un favoris | Ctrl + D |
| Ouvrir le menu "Ajouter un favoris" | Ctrl + Z |
| Ouvrir le "Centre des favoris" | Alt + C |
6. Recevoir des nouvelles automatiquement
Vous surfer régulièrement sur les mêmes sites ? Une solution qui peut vous faire gagner du temps est celle de lire les flux RSS ou fils d'actualité.
Un flux RSS, késako ? Le RSS (Real Simple Syndication) est un fichier présenté sous la forme d'une page web qui est actualisée à chaque fois qu'un nouvel article est publié sur un site. L'intérêt : vous pouvez ainsi être informé en temps réel des dernières nouvelles publiées sur un site et les lire dans une seule fenêtre.
Comment savoir si un site visité propose un tel flux ? Internet Explorer 7 dispose d'un outil bien pratique qui vous signale la présence d'un flux RSS sur un site. Ce signalement se fait par une icône située dans la barre menu droite du navigateur, et qui devient orange ![]() lorsque le site visité propose un flux.
lorsque le site visité propose un flux.
Vous pouvez ainsi voir le flux en cliquant sur cette icône ou bien en tapant Alt + X.

 En cliquant sur RSS, la fenêtre contenant le fil d'actualité s'ouvrira. Un lien vous permettra de vous y abonner, afin qu'Internet Explorer reçoive les nouvelles en temps réel.
En cliquant sur RSS, la fenêtre contenant le fil d'actualité s'ouvrira. Un lien vous permettra de vous y abonner, afin qu'Internet Explorer reçoive les nouvelles en temps réel.
Vous pouvez personnaliser le nom du flux et l'ajouter à un dossier précis.

Une fois "abonné" à des flux, vous pouvez facilement les afficher en cliquant sur le bouton "étoile" ou via le raccourci Ctrl + J.

| Voir les flux RSS | Alt + X |
| Afficher la liste des flux | Ctrl + J |
7. Impression
Comme dans IE 6, Internet Explorer 7 permet d'imprimer très facilement une page web grâce à un bouton dédié. Vous pourrez lancer l'impression (raccourci : Ctrl + P) et vérifier la mise en page comme c'était déjà le cas auparavant.

Mais IE 7 apporte une nouveauté non négligeable lors de l'aperçu avant impression. En effet, il est désormais possible d'ajuster le contenu à imprimer sur la page au format A4. Ainsi, fini le problème des "sites" trop larges.

| Ouvrir le menu "Impression" | Alt + M |
| Imprimer | Ctrl + P |
10 points importants pour bien choisir son Fournisseur d'Acces Internet
| ||||
| 1 - Vérifier l'égilibilité de votre ligne Certains opérateurs comme AOL, Wanadoo ou Neuf Telecom continuent de proposer toute une gamme de débits dans leurs forfaits. Plus celui-ci est important et plus le prix sera grand. Il faut donc avant toute chose définir son mode de consommation et savoir quelles utilisations vous allez faire de votre connexion Internet. Souhaitez-vous disposer d'une connexion triple play (internet+téléphonie+télévision) ou préférez-vous ne disposer que du surf ? Si certains FAI comme Free, Alice ou AOL proposent des packs triple play uniquement, d'autres offrent à leurs clients la possibilité de composer leur forfait.Tele 2, Neuf-Cegetel permettent également pour 15 euros par mois d'avoir une connexion ADSL 2+ en zone dégroupée. 4 - Faut-il avoir peur du dégroupage total ? Points positifs : économiser l'abonnement France Telecom et donc les 14 euros mensuels. N'avoir qu'un seul interlocuteur, une seule facture auprès de son FAI. Points négatifs : en cas de soucis, vous perdez Internet, le téléphone voire la télévision. Si vous décidez de quitter le FAI avec lequel vous êtes en dégroupage total, il faudra forcément payer l'ouverture d'une nouvelle ligne chez France Telecom. Attention également, en cas de panne d'électricité, vous perdez le téléphone puisque si les lignes de France Telecom disposent de leur propre alimentation. Ce n'est pas le cas de celles des opérateurs tiers. 5 - La téléphonie est-elle vraiment illimitée ? Les opérateurs proposent généralement dans leur forfait "la téléphonie illimitée". Sur le papier, vos communications téléphoniques sont illimitées vers tous les fixes en France et vers plusieurs pays un peu partout dans le monde. Dans la pratique, certains numéros sont surtaxés (notamment, certains FAI surtaxe les communications vers les lignes ADSL de leurs concurrents). Suite à l'imbroglio ayant opposé Free, Neuf Telecom et Wanadoo, l'ARCEP va devoir trancher et faire le point sur les tarifs proposés par les fournisseurs d'accès. 6 - Et la télévision dans tout cela ? Bouquets gratuits, chaînes de la TNT et/ou chaînes payantes, il y en a pour tous les goûts. Tout le monde n'est évidement pas égal devant la télévision par ADSL. Aujourd'hui, il vous faudra utiliser Ma Ligne TV si vous êtes chez Wanadoo ou bien, si vous trouvez dans une zone dégroupée, vous pourrez bénéficier des offres spécifiques des opérateurs tiers proposant le service (Alice, Free, Neuf, Club Internet). Une fois vérifié que vous avez bien accès à ce service, vous pourrez profiter de nombreuses chaînes gratuites et choisir les différents bouquets payants (TPS, Canal Sat, Canal + ou AB télévision) que vous souhaitez regarder en fonction des accords passés par votre FAI. La qualité est variable et dépend avant tout de votre proximité avec le serveur téléphonique. La télévision HD devrait arriver à la fin de l'année 2006. En attendant, il faudra se contenter d'un flux en MPEG2. A noter que nombre de lecteurs soulignent encore de nombreux "gels" de l'image. Vous mandatez un opérateur téléphonique pour qu'il engage les démarches administratives auprès de France Telecom, afin qu'il devienne votre opérateur de référence en matière de téléphonie. Sitôt la préselection automatique en place, tous vos appels passent par l'opérateur tiers. Vous ne changez rien à vos habitudes, autrement dit, vous composez les numéros de dix chiffres commençant par "0". Pour autant, vous n'êtes pas prisonnier de cet opérateur : vous avez tout loisir de substituer au "0" le préfixe d'un opérateur tiers pour basculer sur son service, y compris celui de France Télécom en composant le 8 ! Presque tous les opérateurs offrent cette présélection à leurs abonnés. Attention, en refusant cette présélection automatique, les abonnés de certains FAI voient le prix de leur abonnement mensuel à Internet augmenter de plusieurs euros. 8 - Frais en tout genre Le modem est-il prêté ou loué ? Devez-vous l'acheter ? Au prix de l'abonnement mensuel viennent se rajouter de nombreux frais qui peuvent faire gonfler significativement la facture à l'année. Si les frais de mise en service sont souvent offerts par les opérateurs, tous ont des frais de résiliation au minimum de 49 euros. Free est aujourd'hui le seul à demander 96 euros pour stopper un abonnement (moins 3 euros par mois d'ancienneté). 9 - Installation et connexion Installer son offre Internet n'a jamais été aussi simple. Raccordez votre modem à une carte réseau de votre ordinateur grâce à un cable RJ 45 pour surfer sans avoir à installer de drivers. Mais votre FAI propose-t-il d'autres options pour vous connecter ? Il est ainsi beaucoup plus intéressant (et esthétique) d'utiliser une technologie sans fil comme le Wi-Fi. Certains modems sont directement compatibles Wi-fi comme l'Alicebox. Pour d'autres il faudra rajouter une carte comme pour la Freebox qui vous coûtera 27 euros. Enfin Neuf Telecom et Alice expérimentent le Courant Porteur en Ligne afin de relier plusieurs ordinateurs à votre modem grâce au courant électrique (CPL). 10 - Combien la hotline va-t-elle me coûter ? |
Messagerie : Les principaux modes de fonctionnement
Un serveur est un ordinateur généralement puissant et robuste dont la fonction est de 'rendre service' à d'autre ordinateurs qui se connectent dessus. Les services rendus peuvent êtres multiples, et il existe une quantité faramineuse de type de serveur. Par exemple, un ordinateur peut héberger des documents Web et les transmettre aux ordinateurs qui se connectent dessus (on parle de clients). Dans cet exemple, il s'agit d'un ordinateur Serveur WEB qui va transmettre aux clients les pages Internet qui lui auront été demandées.
Comme toujours, pour joindre une ressource distante (ici, un serveur), vous devez le désigner à l'aide d'une adresse. Cette adresse est matérialisée par une suite de chiffre appelée adresse IP. L'adresse IP va permettre de trouver et de se connecter sur le serveur désiré. Cette petite explication doit probablement vous paraître abstraite... mais continuez encore un peu, pour passer à la pratique !
Tous les ordinateurs (serveurs et clients) sur le réseau Internet sont identifiés par leur adresse IP (peut-être que la votre est fixe, ou qu'elle change à chaque connexion ?) Les adresses IP de chaque serveur sont donc une suite de chiffres, regroupées en quatre parties de chiffres dont la valeur va de 0 à 255. Ainsi, si vous pouvez vous connecter sur un autre ordinateur, directement via son adresse IP.
Mais vous vous servez sûrement assez peu de l'adressage par IP, il est beaucoup plus simple et usuel de nommer les serveurs. Un autre mécanisme (le DNS) convertit les adresses texte des noms d'ordinateur en adresses IP (on dit que le DNS résout l'IP).
Faites une petite expérience...
- Cliquez sur le bouton Démarrer, puis sélectionnez Exécuter (ou pressez simultanément les touches Windows + R)
- Dans la zone de saisie Ouvrir, tapez cmd /K ping www.google.fr puis cliquez sur OK.
- Une fenêtre s'ouvre et fait apparaître le résultat d'une commande PING sur le serveur Web de Google. Cette fonction vous permet de vous assurer que le serveur est en bon état de fonctionnement, permet de vérifier l'état de la connexion et permet de trouver l'adresse IP correspondant à www.google.fr.
- Notez donc l'adresse IP du serveur de Google (par exemple 66.102.9.104).
- Ouvrez Internet Explorer et inscrivez dans la zone de saisie adresse l'adresse 66.102.9.104 : vous remarquerez que vous vous connectez de la même façon sur le serveur de Google !. Cela est logique : au lieu d'utiliser le DNS pour résoudre le nom en adresse IP, vous avez trouvé l'adresse IP par un autre moyen et avez fait une requête sur l'adresse IP du serveur WEB de Google.

Le résultat d'un ping vous dévoile l'adresse IP de l'ordinateur distant.
Remarque
Vous venez d'apprendre que les serveurs sont des ordinateurs plus puissants qui assument une fonction particulière. Les ordinateurs qui se connectent sur les serveurs se nomment clients. Dans le réseau Internet (dont le protocole est le TCP/IP), les ordinateurs sont joints par leur adresse IP, ou par un nom plus intuitif qui est de toute façon résolu en adresses IP par un DNS.
Pour en revenir à la messagerie, lorsque vous écrivez au correspondant Utilisateur B, votre logiciel de messagerie va tout simplement déposer un message dans la boite aux lettres de votre correspondant, sur son serveur de messagerie.
L'adresse électronique est inscrite sous la forme : boite_aux_lettres@serveur_de_courrier, ce qui donnerait, par exemple pour la boite aux lettres de Mr Martinez chez wanadoo : martinez@wanadoo.fr
Notez que le sigle arobase @ sépare le nom de la boite aux lettres du nom du serveur.
Avec ce que vous venez de lire précédemment, vous aurez donc déduit (avec raison) que vous pourriez tout aussi bien trouver l'adresse IP du serveur de Wanadoo , et envoyer un message à l'adresse boite_aux_lettres@adresseIP_du_serveur_de_courrier. Et cela fonctionnerait tout aussi bien.
Votre programme de messagerie envoie donc votre message sur le serveur de courrier de l'utilisateur B, il l'envoie selon un protocole bien défini : le protocole SMTP (Simple Mail Transfert Prococol).
De son côté le destinataire vérifie ses messages à l'aide de son programme de messagerie préféré. Ce programme de messagerie (le client Mail) se connecte et interroge le serveur de courrier. Pour communiquer et rapatrier les messages du serveur vers l'ordinateur local, le client de messagerie utilise une norme, un 'protocole' qui est le protocole POP ou IMAP (le cas particulier des clients de messagerie par l'interface Web sera évoqué plus loin).
Schématiquement, cela donne :

Pour envoyer un message à l'utilisateur B, l'expéditeur Utilisateur A envoie par le biais de son serveur SMTP le message sur le serveur de courrier de son correspondant.
Rappelez vous les paramètres STMP et POP que vous a communiqué votre fournisseur d'accès ou votre gestionnaire de boites aux lettres, ils prennent à présent toutes leurs valeurs car vous savez désormais à quoi ils correspondent.
Étudiez cette capture d'écran réalisée sur un compte POP/STMP. Il s'agit des paramètres de serveur du client de messagerie Outlook Express.
- Le serveur de courrier entrant est pop.club-internet.fr
- Le serveur de courrier sortant est smtp.club-internet.fr

Réglage et lecture des paramètres de connexion sur le programme de messagerie Outlook Express.
L'échange par le protocole POP3
La norme décrivant le protocole POP3 [Post Office Protocol (Protocole du bureau de poste) version 3] est contenue dans la RFC1939. Il s'agit du protocole de rapatriement de courrier le plus ancien, il a été pensé de manière à être utilisé hors ligne ; c'est à dire que le client devait se connecter, interroger le serveur de courrier et rapatrier ses messages, puis se déconnecter. Ensuite, à intervalle régulier, le client interroge le serveur sur la présence de courrier à relever.
La communication entre un client de messagerie et un serveur de courrier par le protocole POP (Post Office Protocol) s'effectue par étapes :
- Le client interroge le serveur sur la présence de message dans la boite aux lettres.
- Le serveur lui transmet la liste des messages (taille, sujet, expéditeur...).
- Sauf si des règles de messages sont mises en place, le client récupère les messages les uns derrière les autres, puis (il s'agit du comportement par défaut), les messages sont supprimés du serveur.
Références
Le protocole POP3 est défini par la RFC1939 que vous trouverez dans sa version officielle à l'adresse www.faqs.org/rfcs/rfc1939.html (en anglais) ou traduite en français à l'adresse http://abcdrfc.free.fr/rfc-vf/rfc1939.html.
Le protocole POP3 communique généralement sur le port 110.
L'échange par le protocole IMAP
Lors d'un échange par le protocole IMAP (Internet Message Access Protocol), la liste des messages est également transmise au programme de messagerie mais la principale différence se situe au niveau du rapatriement des messages. En effet, les messages sont gérés individuellement sur le serveur de messagerie par l'intermédiaire du programme de messagerie utilisé par l'utilisateur. En d'autres mots, cela signifie que vous choisissez quels messages restent sur le serveur de messagerie, quels messages sont rapatriés sur votre ordinateur et quels messages doivent être supprimés, et ceci sans ordre chronologique d'arrivée des messages sur le serveur !
Références
Le protocole IMAP est défini par la RFC3501 que vous trouverez dans sa version officielle à l'adresse www.faqs.org/rfcs/rfc3501.html (en anglais).
Le protocole IMAP communique généralement sur le port 143.
L'échange par le protocole HTTP
Le protocole http est abordé brièvement ici pour son lien avec la consultation et la gestion de sa messagerie car il ne s'agit pas d'un protocole de gestion de courrier mais d'un protocole de communication entre un serveur Web et son client. Ce protocole est utilisé pour la messagerie dans des clients de messagerie tel que la gestion des boites aux lettres Hotmail et MSN via Outlook et Outlook Express mais dans la grande majorité des cas (et encore plus depuis que Hotmail annonce un abonnement payant pour relever son courrier par Outlook Express), le protocole http sera utilisé pour dialoguer avec un serveur de messagerie via une interface Webmail.
Le principe et l'utilisation sont simples : il s'agit de vous connecter par exemple sur le site de votre fournisseur d'accès et d'accéder depuis ces pages Internet à votre courrier. Vous êtes là en communication Web dans votre navigateur, mais vous accédez à votre courrier.
Récapitulatif des protocoles et de leur port associé
| Protocole | Signification | Port |
|---|---|---|
| POP3 | Post Office Protocol | 110 |
| POP3S | Post Office Protocol over SSL | 995 |
| IMAP4 | Internet Message Access Protocol (version 4) | 143 |
| IMAPS | Internet Message Access Protocol over SSL | 993 |
| SMTP | Simple Mail Transfert Protocol | 25 |
| HTTP | Hyper Text Transfert Protocol | 80 |
| HTTPS | Hyper Text Transfert Protocol over SSL | 443 |
(Paskal)
CREER MANUELLEMENT SA CONNEXION ADSL
(Sous Windows XP, avec un modem USB)
Cette page a surtout été crée dans le but d'émanciper les utilisateurs Wanadoo de leur kit de connexion, kit qui est à l'origine de nombreux problèmes mais d'une manière générale, il est toujours préférable de créer votre connexion manuellement et de ne pas installer de kit de connexion.
Retrouvez ici les bugs fréquemment rencontrés à cause du kit de connexion Wanadoo.
Avant de commencer, assurez vous d'avoir les renseignements suivants :
- Identifiant de connexion (syntaxe : fti/xxxxxxx@fti)
- Le mot de passe de connexion
- Le numéro à composer
- Normalement : 8,35 pour un modem ECI
- Un numéro à 3 chiffres pour les autres types de modem
| CONFIGURER LA CONNEXION | |
 | L'assistant nouvelle connexion de Windows XP sert à configurer manuellement tout types de connexion, dont bien sur la connexion Internet. |
 | Choisissez l'option : Établir une connexion à Internet et cliquez sur Suivant. |
 | Choisissez l'option Configurer ma connexion manuellement puis cliquez sur le bouton Suivant |
 | Optez pour l'option Se connecter en utilisant un modem d'accès à distance puis cliquez Suivant. |
 | Dans la zone de saisie texte, inscrivez un nom pour la connexion. |
 | Entrez le numéro de téléphone qui vous a été communiqué dans vos paramètres de connexion. |
 | Il faut avoir des droits Administateur pour paramétrer une nouvelle connexion (par défaut). Vous pouvez choisir de configurer cette connexion pour la session Windows en cours, ou toute les sessions. Si vous ne savez pas quoi répondre, laisses le choix par défaut : Tous les utilisateurs. Cliques sur le bouton Suivant |
 | Laisses vous guider : Dans la zone de saisie Nom d'utilisateur, inscrivez votre identifiant réseau Renseignez ensuite votre mot de passe et confirmez le. A moins que vous veuillez utiliser un pare-feu (firewall) différent de celui de Windows, fais bien attention d'avoir coché (par défaut) la case : Activer le pare-feu de connexion Internet pour cette connexion. |
 | La nouvelle connexion est configurée ! (ce n'était vraiment pas compliqué !!) Laissez coché la case Ajouter un raccourci vers cette connexion sur mon Bureau afin de créer l'icône de connexion Internet dont vous vous servirez désormais. Pour vous connecter à internet, depuis le bureau Windows, double cliquez sur la nouvelle icône. Pour vous déconnecter, plusieur manières. Parmi celles-ci, fais un clic droit sur cette même icône, et choisis l'option du menu contextuel : Se déconnecter. Icône de connexion sur le bureau Windows Après vous être connecté, vous pourrez exécuter tout programmes se servant de l'accès à distance : l'explorateur Internet Explorer, Outlook Express, Emule... |
| ALLER (UN PEU) PLUS LOIN : LE PARE-FEU / LE PARTAGE DE CONNEXION | |
 | Vous pouvez modifier / affiner votre connexion à partir des connexions réseau. Faites un clic droit sur votre connexion et choisissez l'option du menu contextuel : Propriétés. ps : Remarquez au passage que le symbole du cadenas sur l'icône de connexion. Il signifie que la connexion est protégée par un pare-feu. Ce symbole n'apparait pas sur les icônes de raccourcis. Si vous partagez la connexion Internet, vous autez encore un autre un symbole représentant une main ouverte, signe de partage réseau. |
 | Voilà une vue de l'onglet Général des propriétés de la connexion. |
 | Sous l'onglet Gestion de réseau, sélectionnez Protocole Internet (TCP/IP) et cliquez sur Propriétés |
 | Cela semble inutile pour la plupart des FAI, mais si vous y tenez absolument, vous pouvez choisir d'enregister les adresses de serveur DNS relatifs à la connexion Les adresses DNS des FAI (et particulièrement celles de Wanadoo) sont susceptibles de changer sans préavis. Voilà comment connaître les serveurs DNS employés par le F.A.I :
|
 | C'est sous l'onglet Avancé que vous accèdez au réglage du pare-feu. La case Protéger mon ordinateur et le réseau en... active ou désactive le pare-feu pour la connexion. C'est aussi à partir de cet onglet que vous pouvez partager la connexion avec d'autres utilisateurs du réseau. Il vous suffit de cocher la case Autoriser d'autres utilisateurs du réseau.... |